How To Set Up GA4 Conversion Events With Tag Manager
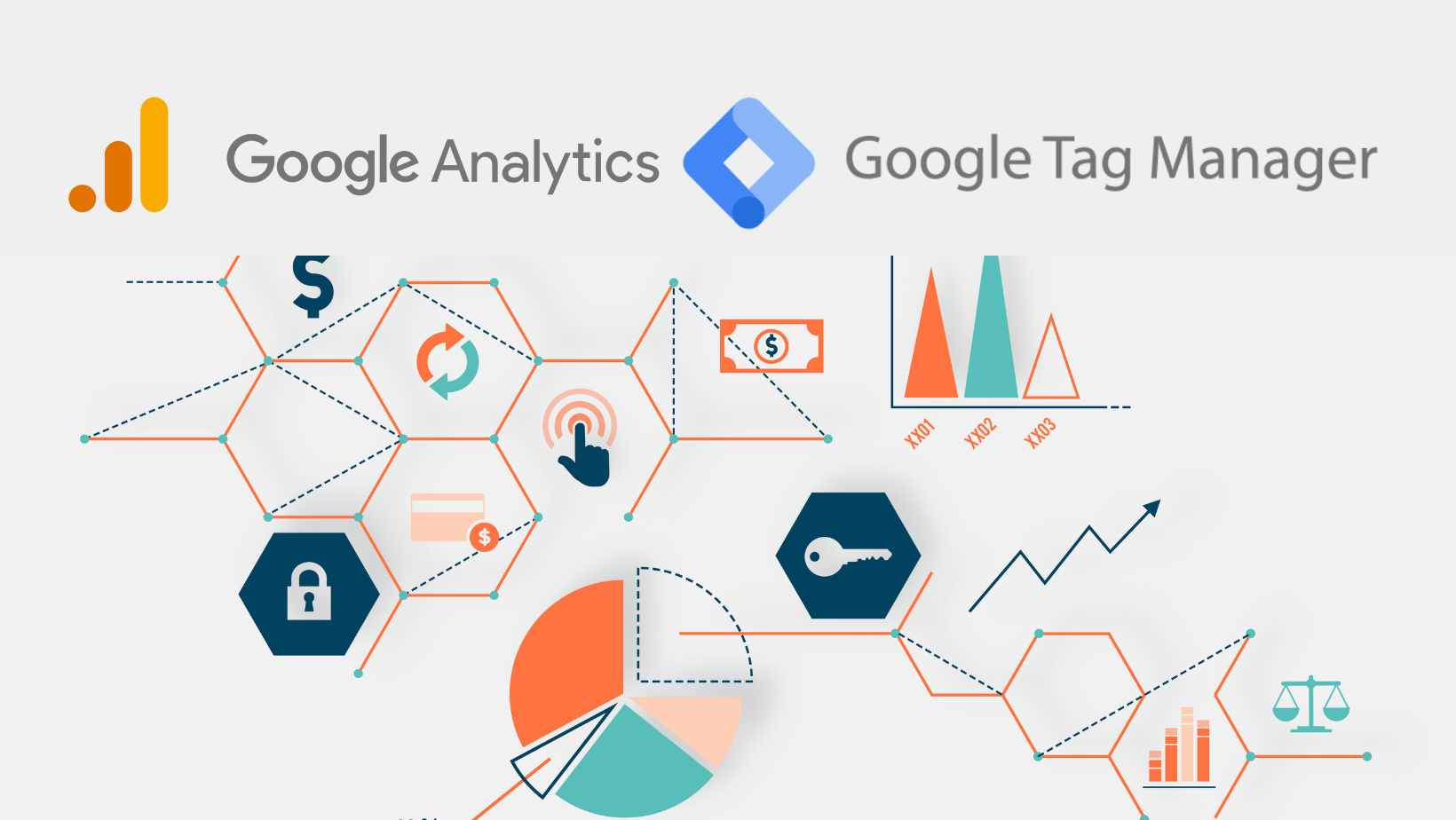
Are you looking to gain valuable insights into your website's performance and marketing efforts? Setting up conversion events in GA4 can help you do just that! By tracking specific actions on your website, you can gain a deeper understanding of your audience and make data-driven decisions to optimize your strategy. However, the process of setting up conversion events can be complex, which is why we've put together this guide to make it easier for you. Follow our step-by-step instructions to set up your events with ease, or reach out to us if you need any assistance. Let's start tracking your website's success today!
To set up conversion events in GA4, you first need to have a Google Tag Manager account and a GA4 property set up. Then, follow these steps:
-
Go to GTM and navigate to the account you want to set up the actions for.
-
In the account, click on “Tags” on the left-hand side column.
-
After navigating to the "Tags" section, click on “New” to create a new tag that can be used as a conversion.
-
Click on “Tag Configuration” and select “Google Analytics: GA4 Event.”
-
Select a GA4 Configuration tag if you already have one, or create a new one for all pages if you don’t have one yet.
-
Input the “Event Name” in the format “event_name” This event name will later be used as a conversion.
-
Click on "Save/Next" and then set up the trigger for this event.
-
Create a new trigger by clicking on the “+” sign. In this example, we're creating a conversion event for Email Clicks on the homepage, so we're using "Just Links" as the trigger type and defining the click URL (mailto: example@smartt.com). Select the trigger type according to the event you're setting up.
-
Define the firing conditions for the tag and trigger. In this case, the trigger will fire when someone clicks an URL containing “mailto: example@smartt.com.”
-
Once the firing condition for the tag and trigger have been defined, you can save both using a naming convention that makes it easy to differentiate in the future.
-
Verify if the tag is firing correctly by clicking on the "Preview" button at the top right corner of the page. This will open a new window for Google Tag Assistant.
-
Connect with the domain you set up the trigger for and click on the element/link for which you have set up the trigger.
-
If the tag fired, you will see the event name and status in Tag Assistant.
-
Go to Analytics > Admin > Conversions and click on “New Conversion Event.”
-
In the "Event Name" field, use the exact keywords you used as the event name while configuring your tag.
-
Save the conversion event and navigate to Debug View. Before navigating to Debug View, make sure you have the “Google Analytics Debugger” extension installed in your Chrome or Mozilla browser. (Additionally, we recommend using only Chrome or Mozilla, as the extension may not work properly with other browsers.)
-
Once installed, turn it on and open the web page you set up the conversion event for in a new window.
-
In Debug View, you will see actions like "User Interaction" and "Page View" when you interact with the web page. When you see these actions, click on the button/link you set up the conversion event for.
-
In Debug View, you will see a green flag with the Event Name you set up as a conversion. If you see this, you have successfully set up the conversion action for that event. Note that Debug View often delays the action recording, so wait for about a minute after performing a click before checking for updates.
Setting up conversion events in GA4 can be a complex task, but it's crucial for tracking the success of your website and marketing efforts. That's why we're here to help!
If you followed our steps and were able to set up your events with ease, we would love to hear about it in the comments below. However, if you ran into any challenges or have any questions, don't hesitate to reach out for assistance. Our team is dedicated to helping you achieve your goals and get the most out of your website analytics. So, let us know if we can be of any help


