Linking Google Analytics 4 (GA4) and Google Search Console
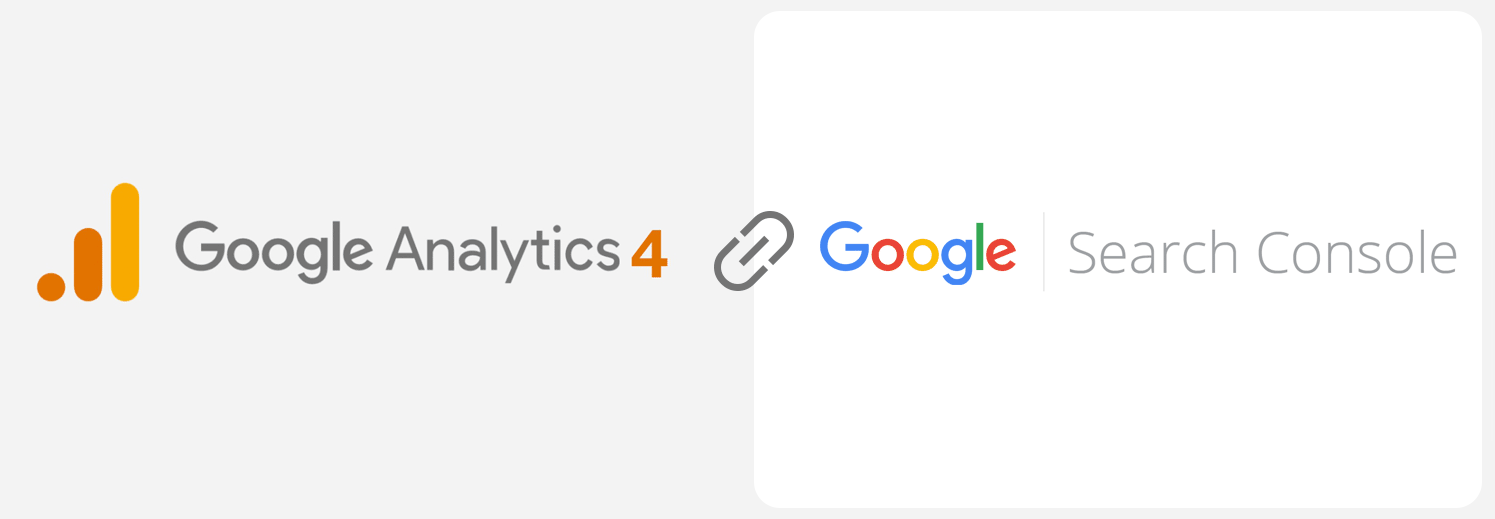
In an update rolling out on 6th July, Google addresses a limitation of Google Analytics 4 (GA4) properties by making it compatible with Search Console. This has been a highly requested feature since GA4 was released, so we are going to take you through the steps to link your properties.
- In the admin panel of GA4 make sure you have right access to GA4 property you want to link, it should be either "Administrator" or "Editor" permission:
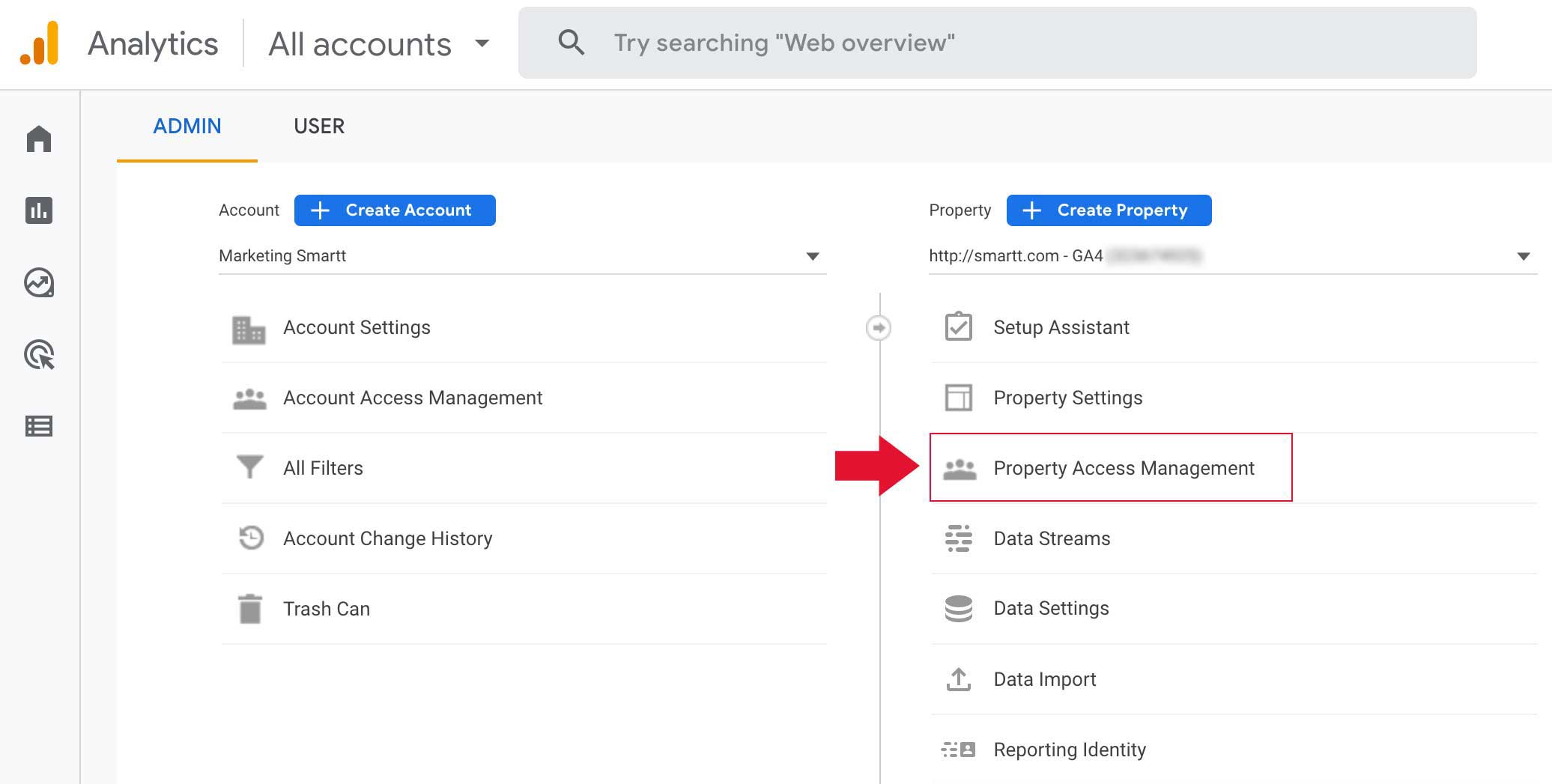
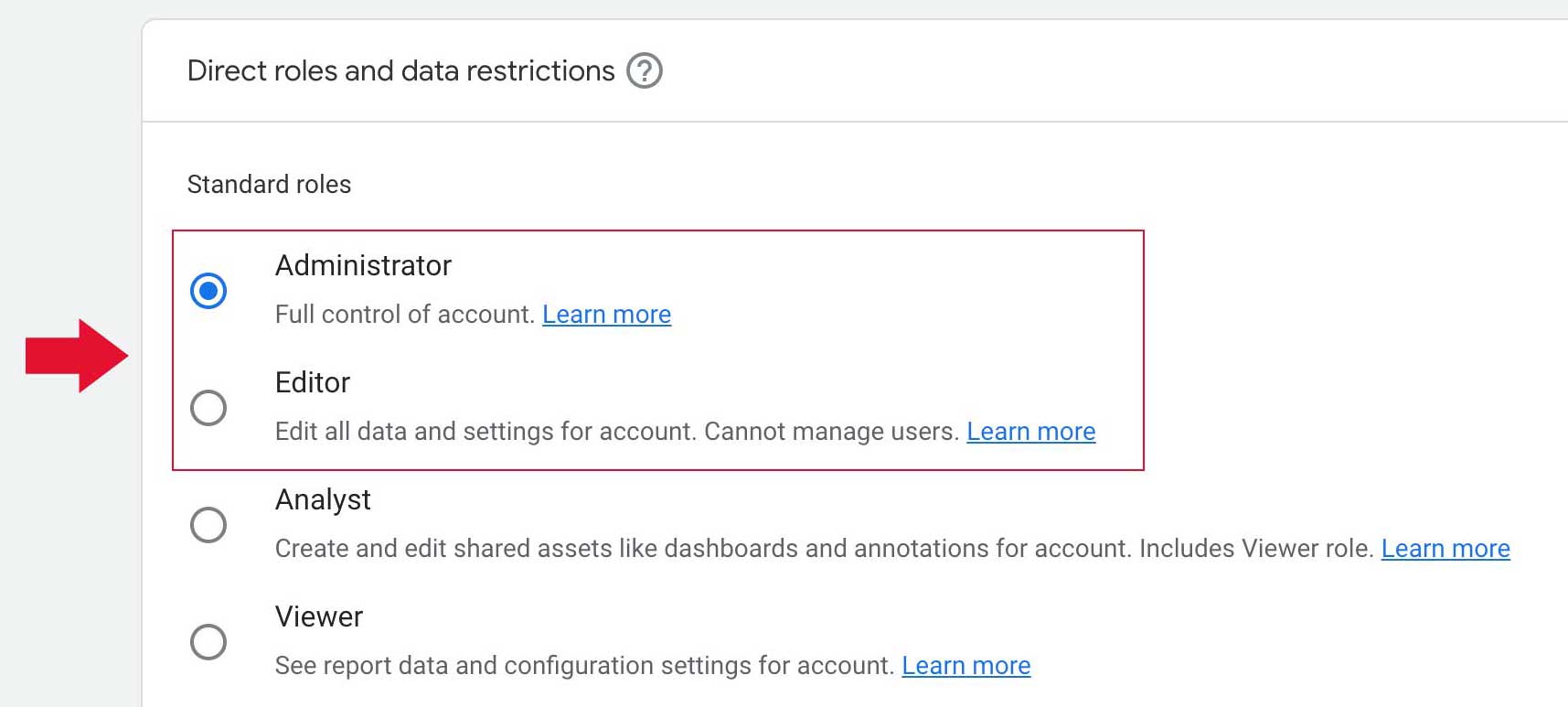
- Click on Admin then from PRODUCT LINKING section select Search Console Linking:
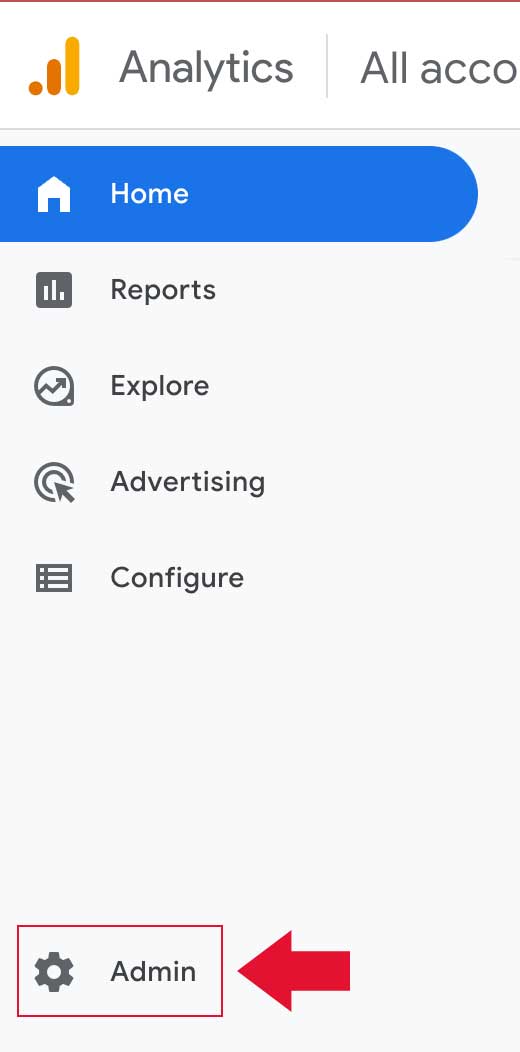
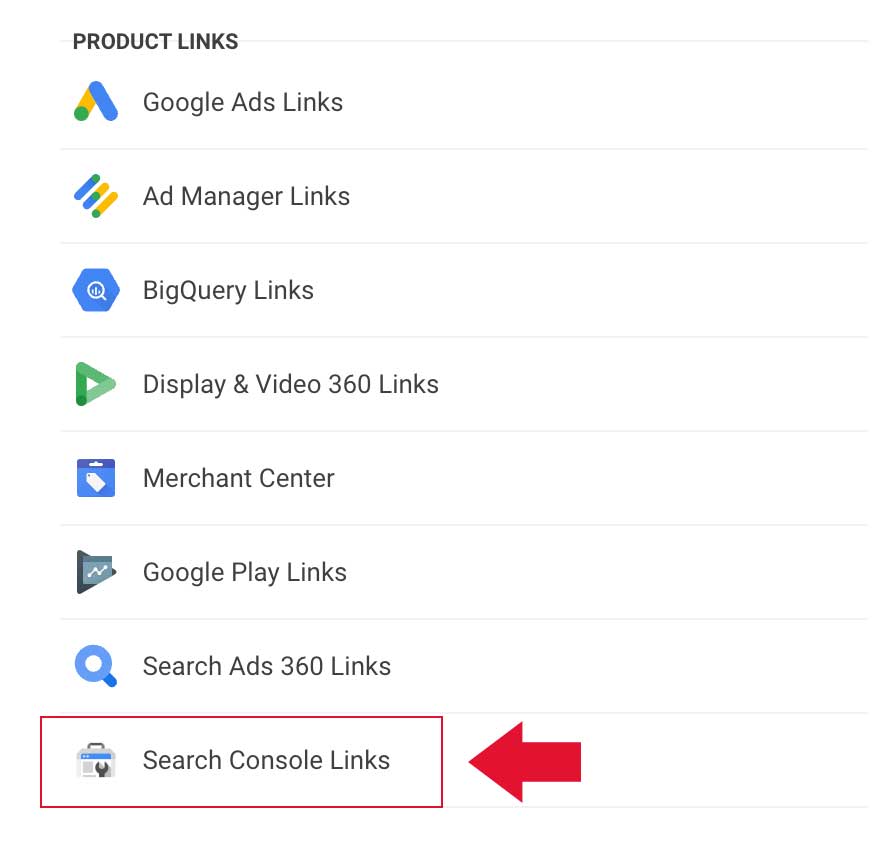
- Click on Link button, a side slide will open and then click on Choose accounts to link your account or accounts to Search Console (By linking your Analytics property to your Search Console property, you will enable data to flow between the products.):
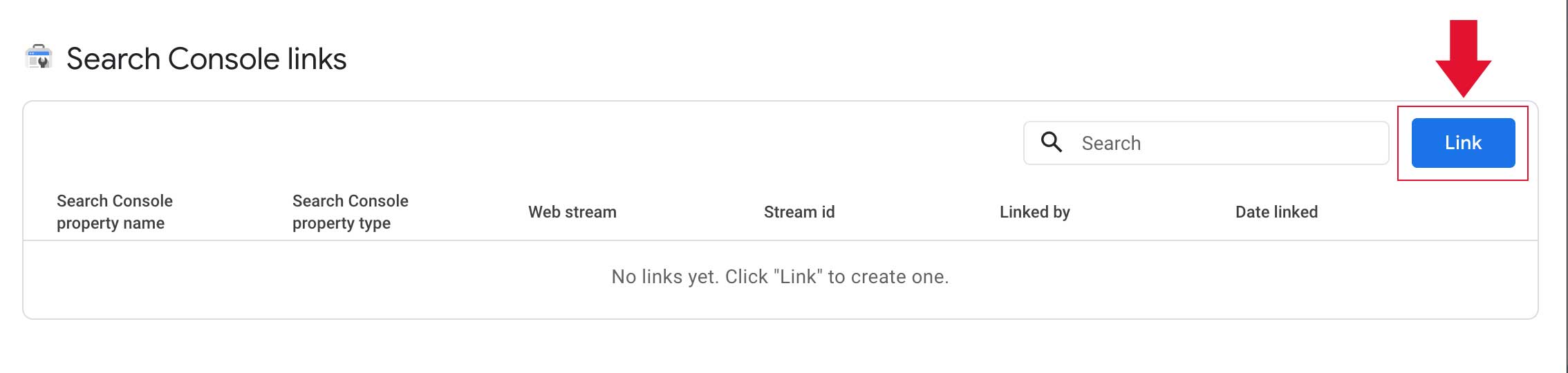
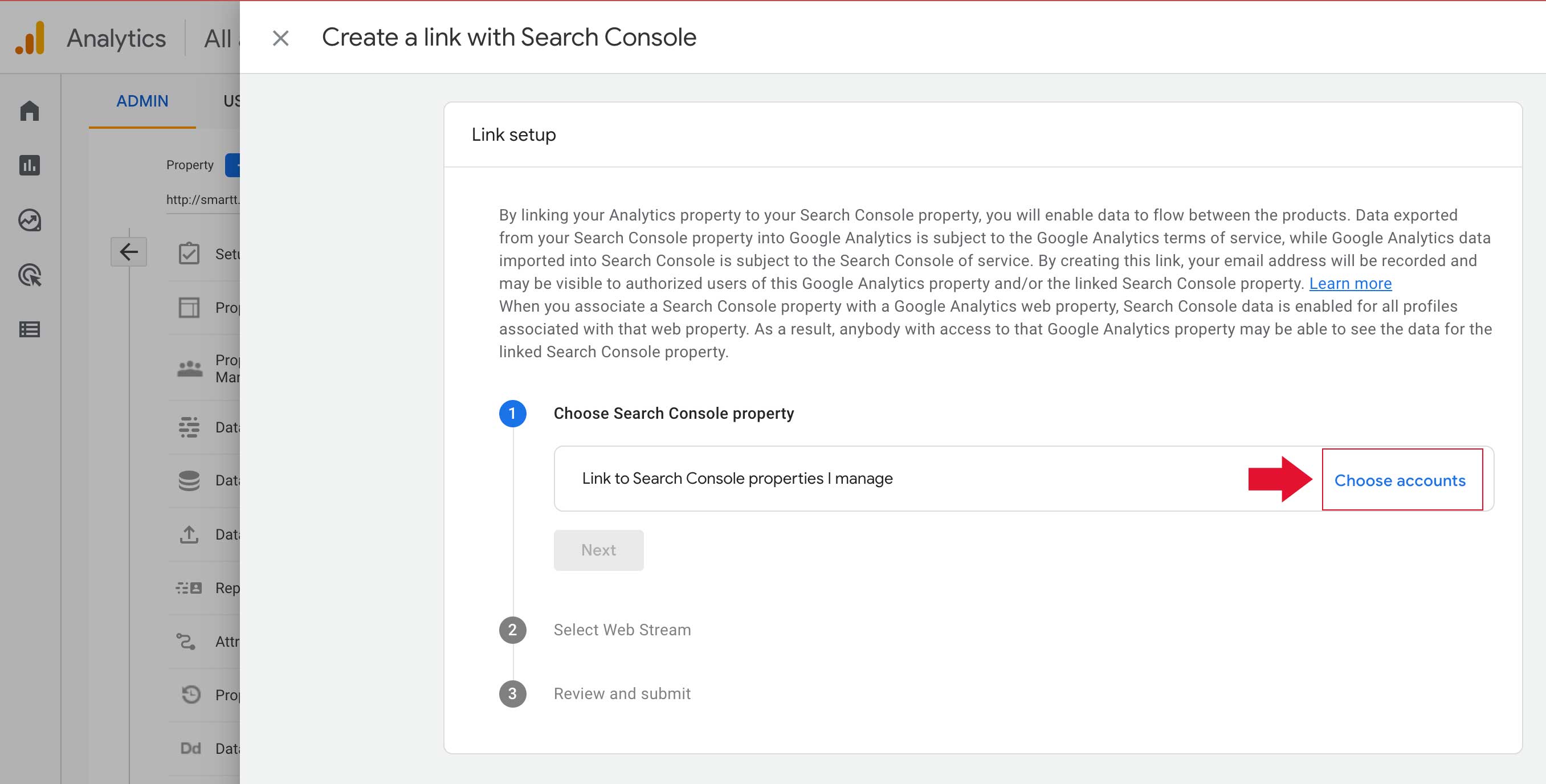
- For linking to a property 1- Select desired property from the list and 2- Click Confirm:
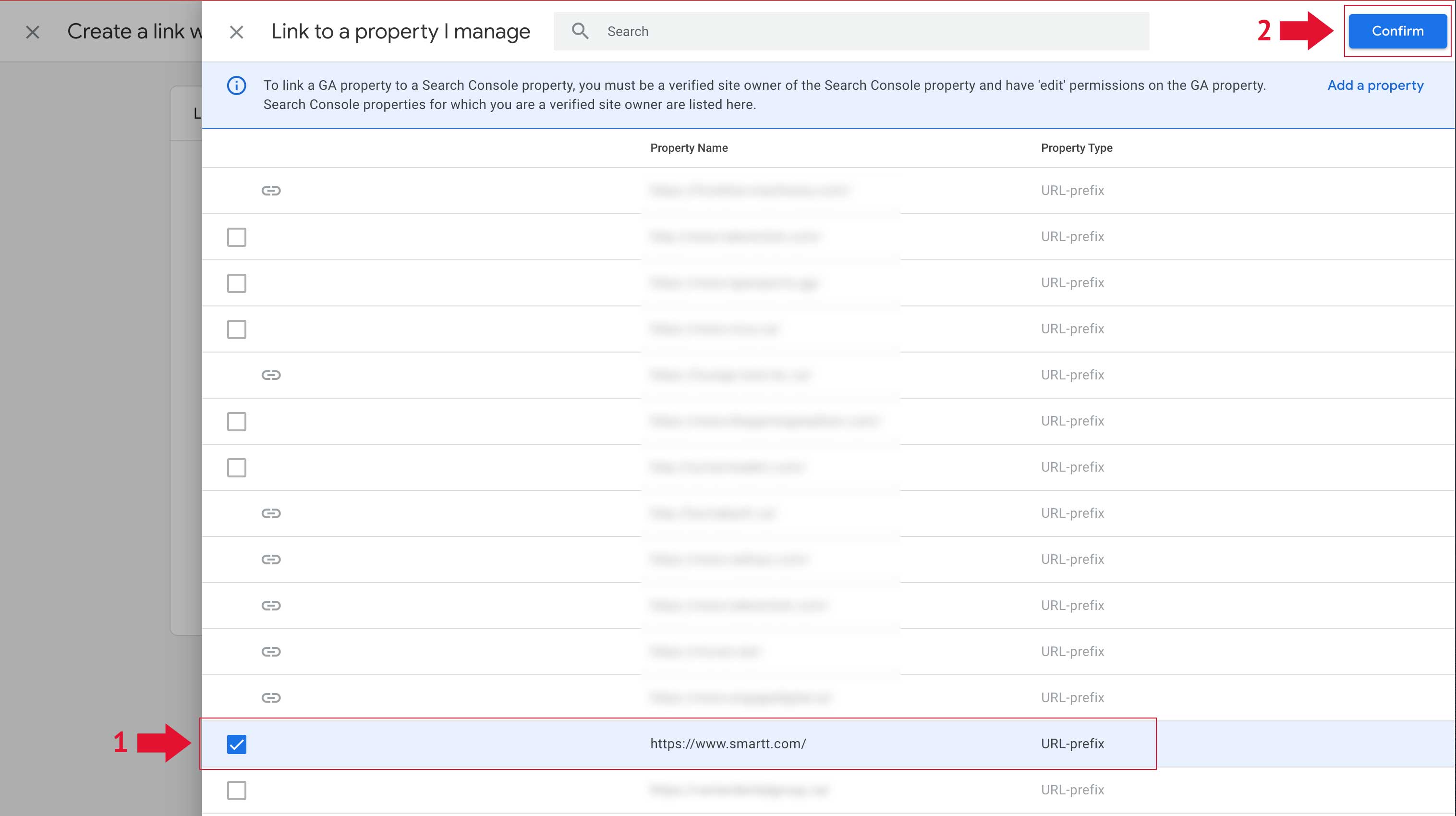
- Select Web Streams and then Choose your desired data stream, check your URL(s) and click Next:
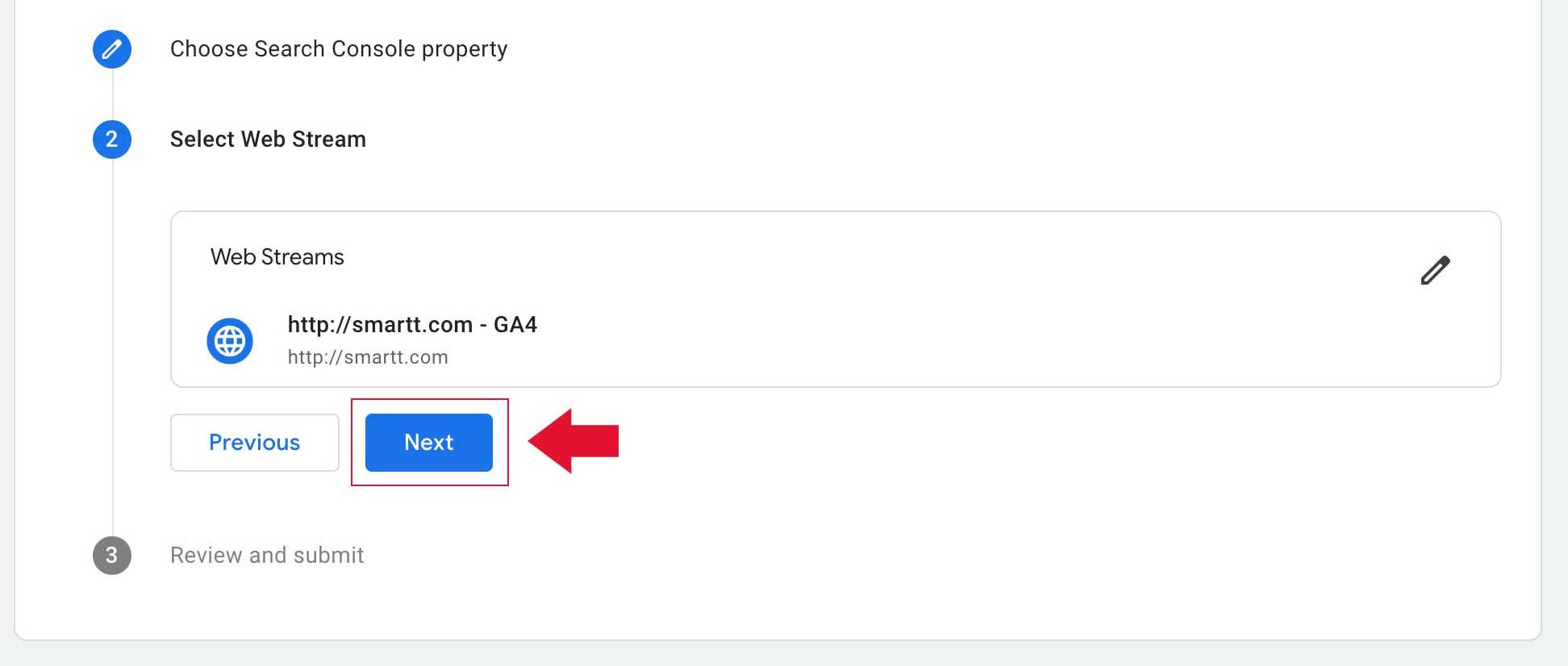
- Review your configurations and click Submit
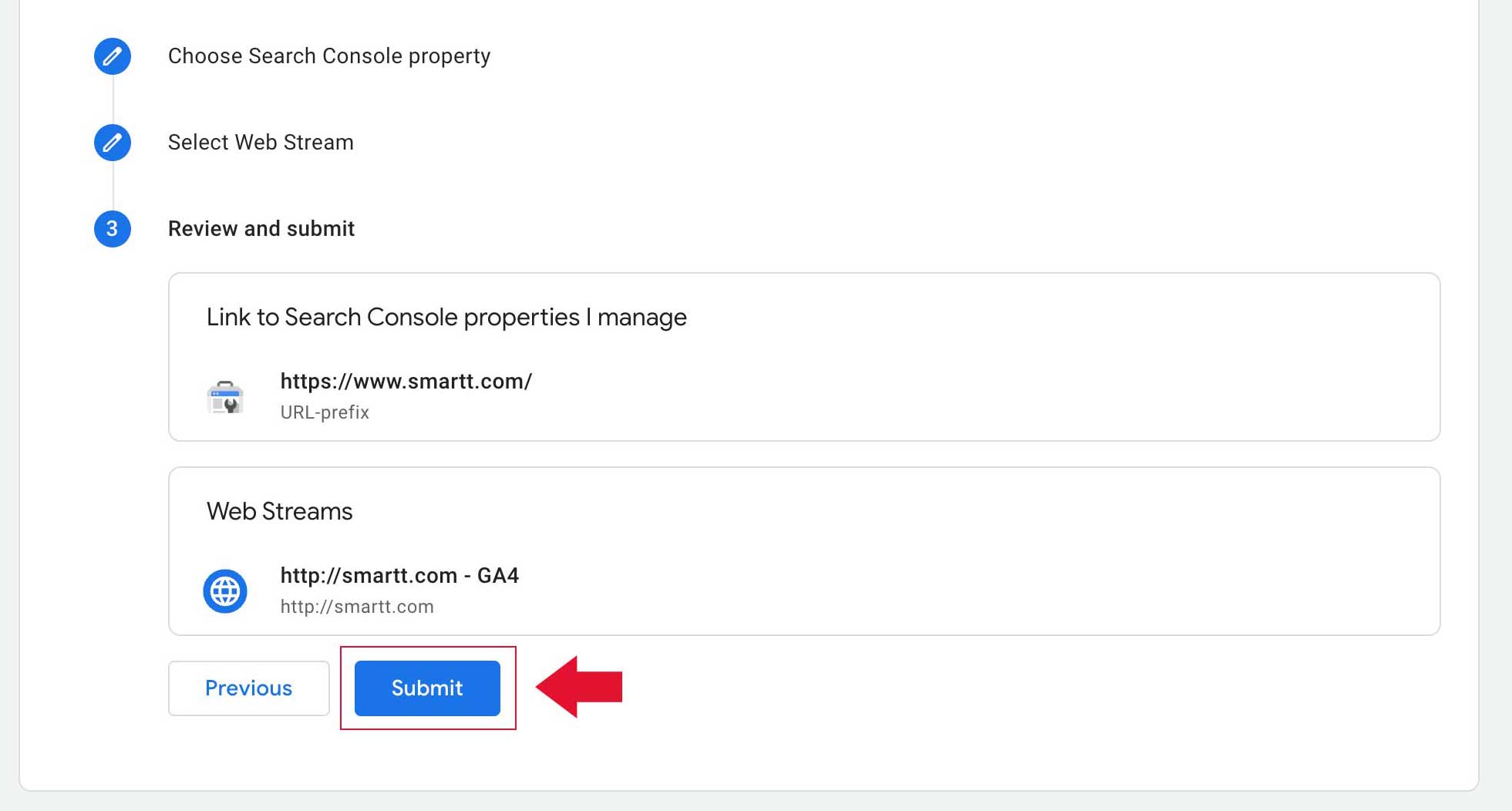
- Congratulations! You have successfully linked your Google Search Console property to Google Analytics 4 (GA4) property. you should now see a LINK CREATED confirmation message on right:
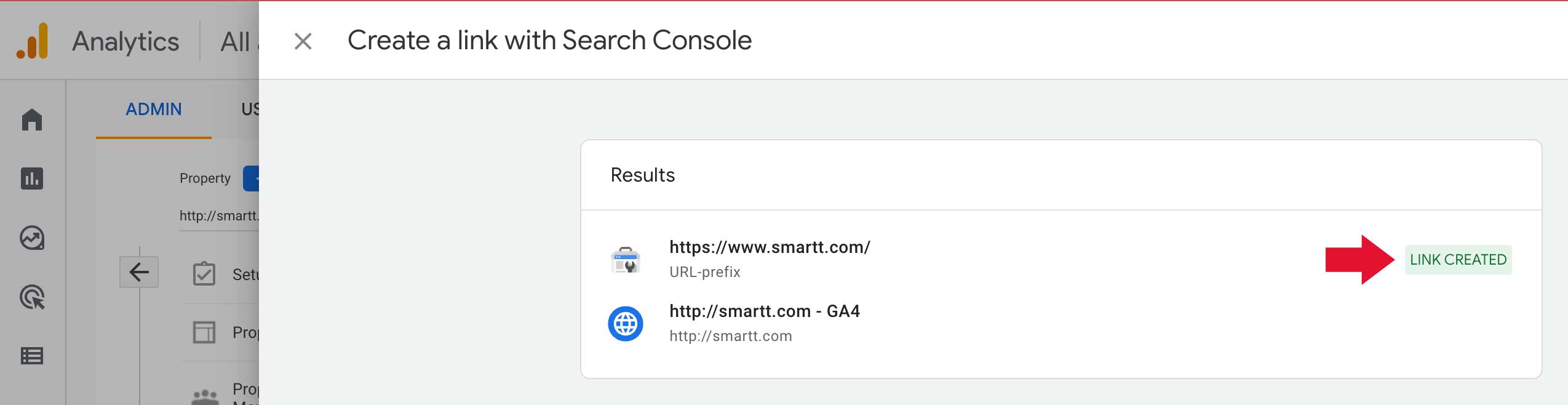
- To publish your changes, on left sidebar click on Reports and then go to library:
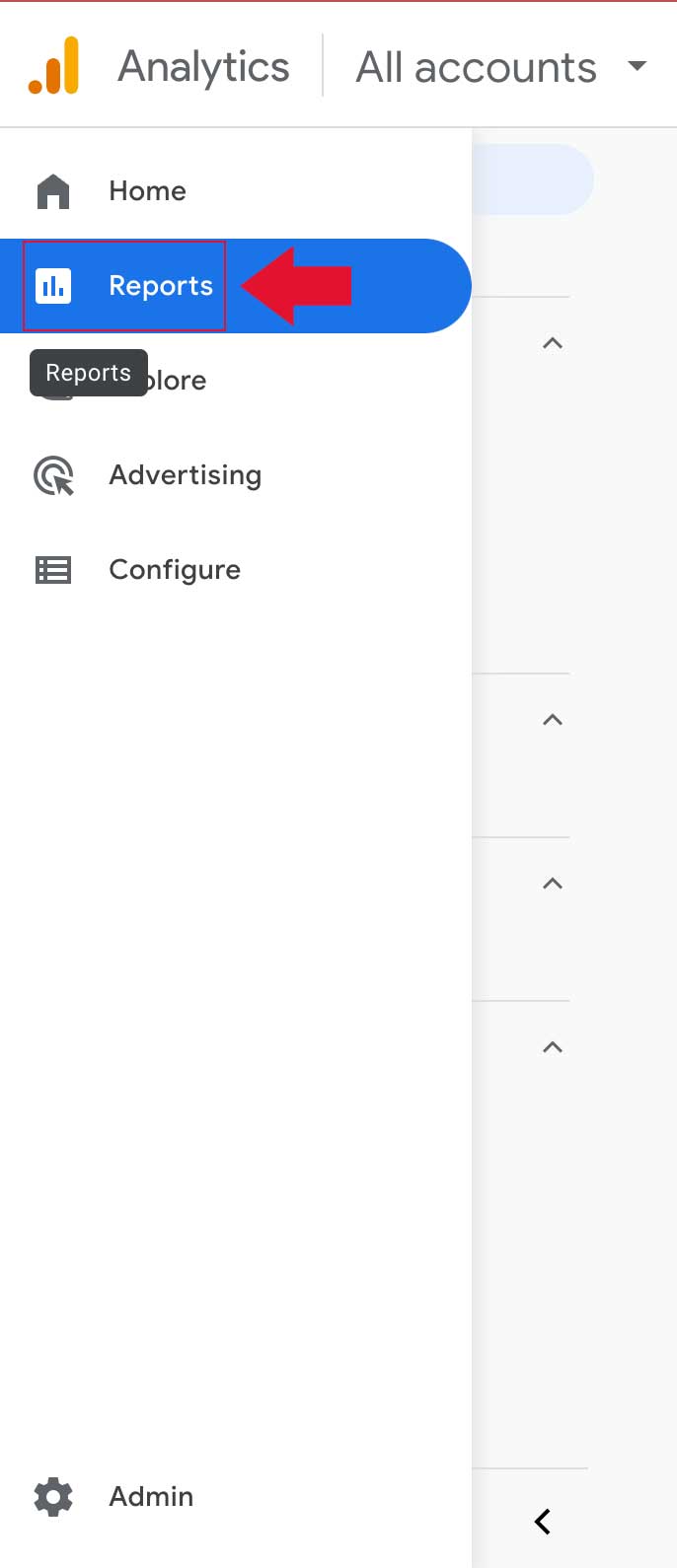
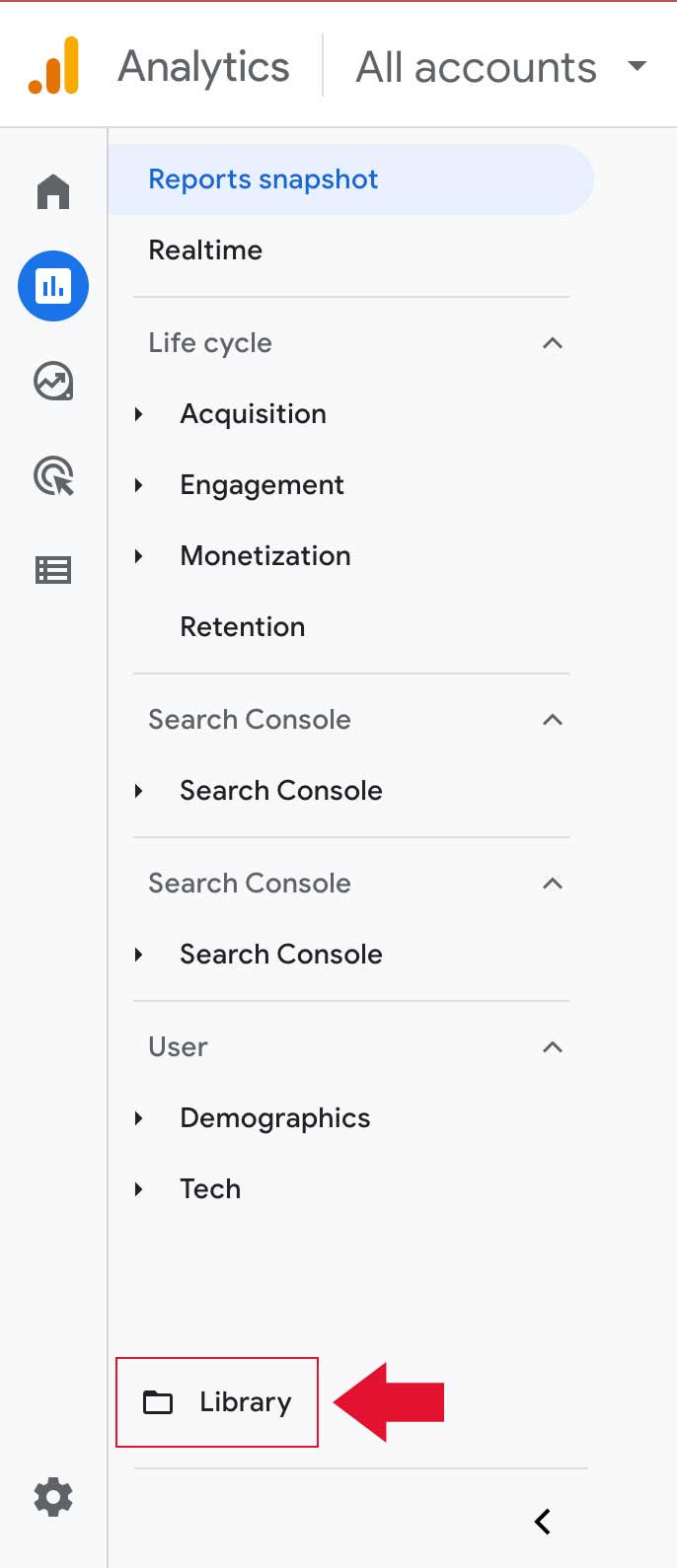
- In Collections section look for Search Console and click top right menu and then select Publish, You should now see a Published status message:
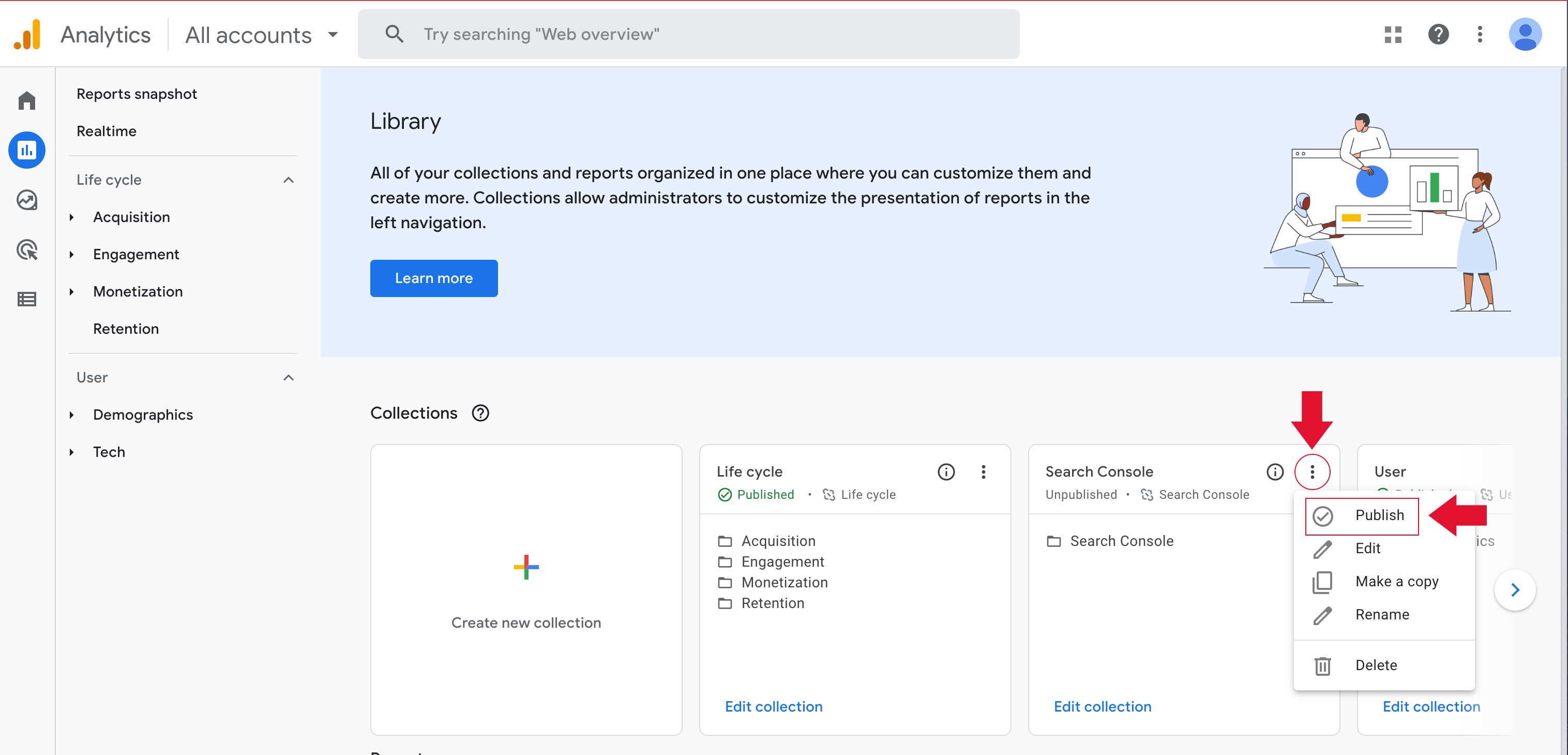
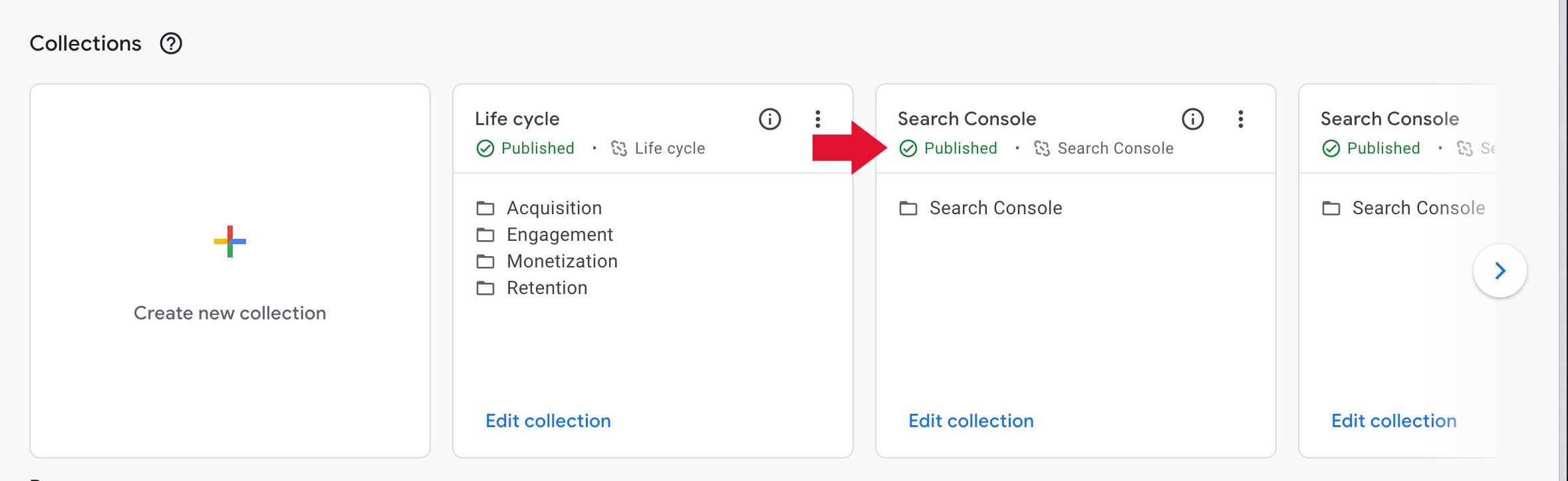
- You should now see Queries and Google Organic Search Traffic appear under Search Console:
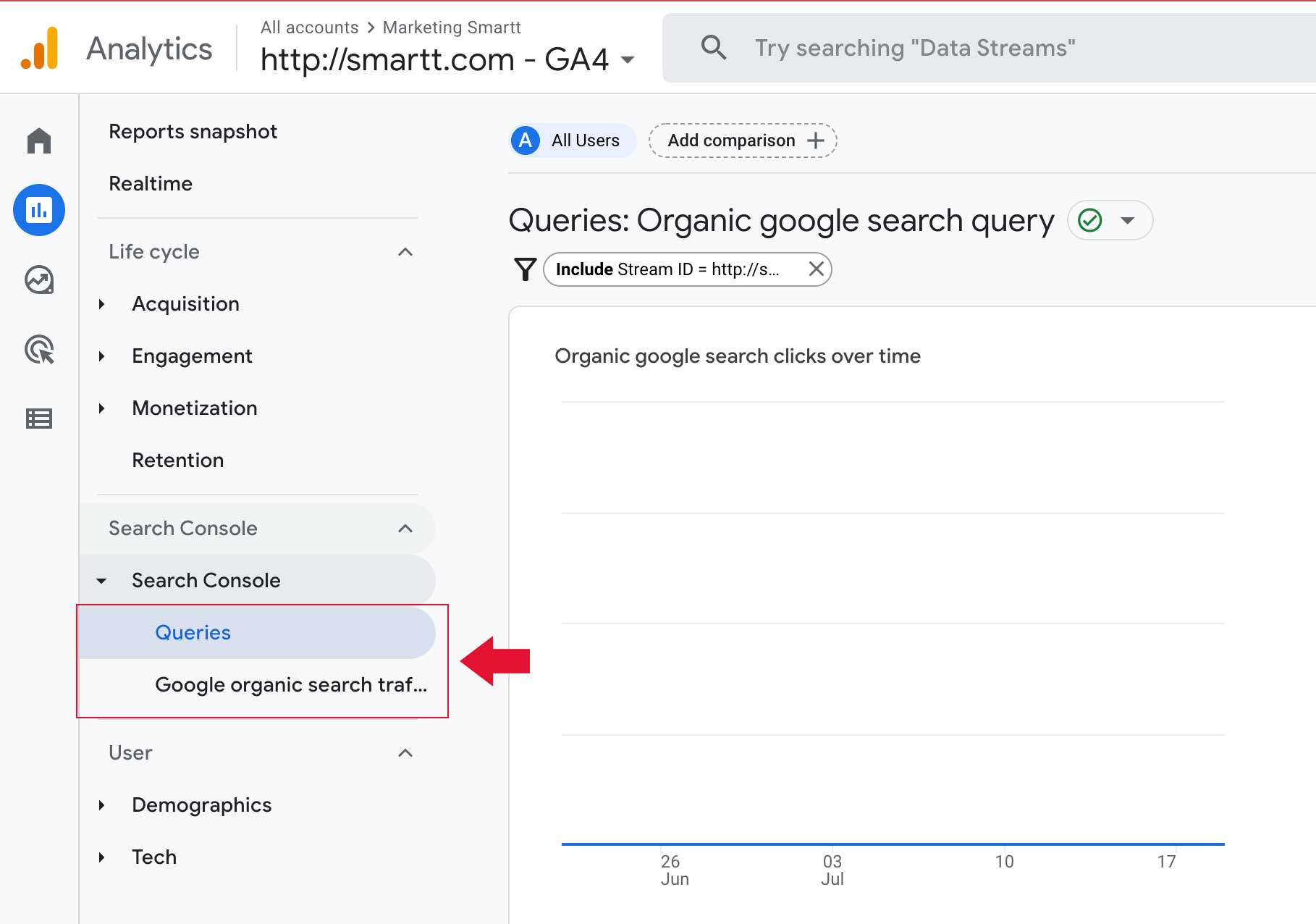
Once you've linked GA4 with Google Search Console (GSC), you will be able to see how your website is performing in the organic search results on Google right inside the latest version of Google Analytics.


